A área de Trabalho do Excel 2010 utilizada para as edições de planilhas sofreu algumas alterações em relação a outras versões. Entretanto, como nas versões anteriores, as opções são intuitivas e pousando a seta do mouse sobre estas, abre-se uma pequena descrição, dicas ou hints (em Inglês) facilitando assim sua compreensão e finalidade.
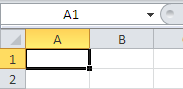
|
Caixa Nome – indica o endereço de célula ativa, ou seja, onde está posicionado o curso. Ao mover o curso na área de trabalho entre as células, esta indicação se modifica. |
Célula é o encontro da coluna e a linha. A célula ativa é a que você estiver digitando os valores no momento. A Coluna pode ser indicada por letras no topo da coluna e, a Linha por número à esquerda da linha. São 1.048.576 linhas e 16.384 colunas.
Barra de fórmula – local onde se digita as fórmulas. Você pode também clicar no botão FX para abrir o assistente Inserir Função .
Barra de planilhas – por padrão, ao abrir a janela são exibida automaticamente três Guias: Plan1, Plan2 e Plan3. Mas você poderá inserir até 256 planilhas. Para renomear a planilha, basta dar um clique duplo e indicar o novo nome.

|
Barra de Ferramentas de Acesso Rápido |
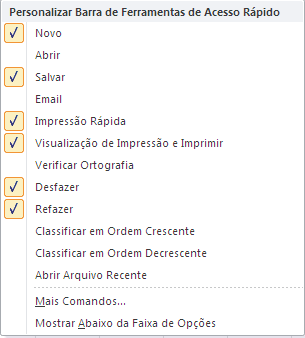
|
Facilmente, você pode personalizar a Barra de Ferramentas de Acesso Rápido clicando na seta à direita, no menu suspenso, escolha a opção da lista, ou ainda, clicar em Mais Comando para acessar a caixa de diálogo Opções do Excel para ter acesso as inúmeras opções.
Outra forma de ter acesso rápido à lista de opções é clique com o botão direito do mouse sobre qualquer área da janela. Sempre isso ocorrer, exibe as opções referentes ao item sobre o qual foi clicado. |
Pasta de Trabalho – pode ser denominada como grupo de planilhas, pois como visto anteriormente, é possível inserir até 256 planilhas. Portanto, a pasta de trabalho é a janela de trabalho propriamente dita.
Introduzindo Textos numa Célula – clique na célula A1 e digite o texto, por exemplo: minha planilha. Em seguida, pressione Enter.
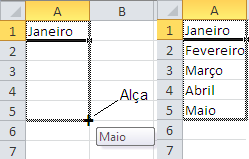
|
Introduzindo valores em Sequência – para tanto, basta arrastar a alça de preenchimento da célula na direção desejada. Ao soltar a alça os valores serão exibidos como mostra a figura da direita. Pode ser feito também com números, datas, textos. |
AutoCompletar – quando você estiver digitando uma planilha vai perceber que, se algum valor foi digitado anteriormente, automaticamente ele reaparece. Quando isso acontecer, basta pressionar a tecla Enter para que o texto seja inserido na planilha.
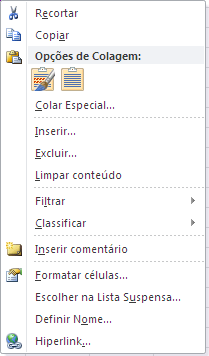
|
Excluindo Textos da Célula – para isso, clique na célula que deseja limpar e pressione Delete . Você também pode clicar com o botão direito do mouse sobre a célula que deseja limpar e, na lista suspensa, escolher a opção Limpar conteúdo , ou Excluir . O comando Excluir exibe uma nova janela com as opções:
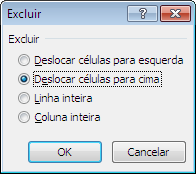
|

|
Aplicando Cores numa Planilha – no Grupo Fonte da Faixa de Opções da Guia Página Inicial , selecione Cor de Preenchimento . Além de diversas Cores do Tema , você poderá optar pelo comando Mais Cores para personalizar a célula com cor desejada. Lembrando que, muitos destes recursos constam de outros aplicativos Office, como Word 2010, por exemplo. Assim, se estiver familiarizado com ele não encontrara nenhuma dificuldade aqui. |
A partir desta lição, vamos conhecer os Grupos de Opções de cada Guia para facilitar a localização dos comandos, uma vez que, houve uma mudança considerável em relação as versões anteriores. Bons estudos!

