Guia Design/Ferramentas de Tabela - A o clicar na Guia, novos paineis são exibidos logo abaixo com inúmeros botões de comando e opções com finalidades afins, distribuídos em seus respectivos Grupos .
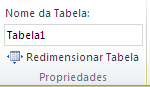
|
Painel Propriedades – Exibe as seguintes opções:
Nome da Tabela – Permite editar o nome da tabela atual usada para fazer referência a mesma em fórmulas. |
Redimensiona Tabela – Permite redimensionar a tabela atual adicionando ou removendo linhas e colunas. Clique no ícone para abrir a janela onde é possível selecionar o novo intervalo de dados da tabela, lembrando que os cabeçalhos devem permanecer na mesma linha, e o intervalo da tabela resultante deve se sobrepor ao intervalo da tabela original. Ao redimensionar a tabela a Opção de Autopreenchimento é exibida com os comandos: Copiar Célula, Preencher Série, Preencher Formatação Somente e Preencher Sem Formatação.
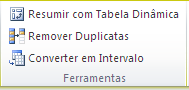
|
Painel Ferramentas – Apresenta os seguintes comandos:
Resumir com Tabela Dinâmica - Permite resumir os dados da tabela atual usando uma tabela dinâmica. |
Isso porque as tabelas dinâmicas tornam mais fácil organizar e resumir dados complicados, bem como analisar detalhes. Clique no ícone para exibir a janela Criar Tabela Dinâmica, onde é possível escolher os dados que deseja analisar selecionando uma tabela ou intervalo ou usar uma fonte de dados externos; ainda, escolher onde deseja que o relatório de tabela dinâmica seja colocado, como numa nova planilha ou na planilha existente.
Remover Duplicatas – Permite excluir as linhas duplicadas de uma planilha. Pode-se também especificar quais colunas devem ser verificadas em busca de informações duplicadas.
Converter em Intervalo – Permite converter a tabela atual em um intervalo normal de células, preservando todos os dados existentes.
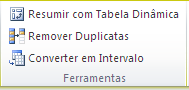
|
Painel Dados de Tabela Externa – Exibe as seguintes opções:
Exportar – Permite exportar os dados da tabela atual para uma lista do SharePoint ou um diagrama do Visio. |
Clique na seta abaixo para exibir a lista com as opções: Exportar Tabela para Lista do SharePoint e Exportar Tabela para Diagrama Dinâmico do Visio. Ao selecionar a opção desejada, abre-se a janela onde se pode especificar onde deseja publicar a tabela.
Atualizar (Alt + F5) – Permite atualizar as informações da pasta de trabalho provenientes de uma fonte de dados.
Propriedades do Intervalo de Dados – Permite especificar como as células conectadas a uma fonte de dados serão atualizadas, que conteúdo da fonte será exibido e como as alterações no número de linhas ou colunas da fonte de dados serão tratadas na pasta de trabalho.
Abrir o Navegador – Permite exibir a versão de servidor da tabela atual no navegador da Web.
Desvincular – Permite desconectar a tabela atual do servidor, a partir de então, a tabela não poderá mais ser atualizada.
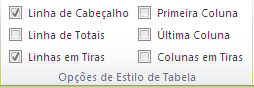
|
Painel Opções de Estilo de Tabela – Exibe as seguintes opções:
Linha de Cabeçalho - Permite ativar ou desativar a linha de cabeçalho da tabela atual. |
Esta linha aplica uma formatação especial à linha superior da tabela atual. Lembre-se que não se trata de cabeçalho da planilha.
Linha de Totais (Ctrl+Shift+T) – Permite ativar ou desativar uma linha de totais no final da tabela atual, exibindo os totais de cada coluna.
Linhas em Tiras – Permite exibir linhas em tiras, de modo que as linhas pares tenham formatação diferente das linhas ímpares, facilitando a leitura dos dados da tabela.
Primeira Coluna – Permite exibir formatação especial na primeira coluna da tabela.
Última Coluna – Permite exibir formatação especial na última coluna da tabela.
Colunas em Tiras – Permite exibir colunas em tiras, de modo que as colunas pares tenha formatação diferente das colunas ímpares, facilitando a leitura dos dados da tabela.
Bons estudos!

