Guia Exibição - A o clicar na Guia Exibição, novos paineis são exibidos logo abaixo com inúmeros botões de comando e opções com finalidades afins, distribuídos em seus respectivos Grupos .
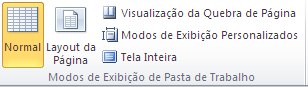
|
Painel Modos de Exibição de Pasta de Trabalho – Exibe os seguintes comandos: |
Normal – Exibe a pasta de trabalho no modo padrão.
Layout da Página – Permite exibir a planilha do modo como ficará na página impressa. Assim, use este modo de exibição para ver onde as páginas começam e terminam, bem como para ver os cabeçalhos e rodapés das páginas. Clique no ícone para obter a alteração de exibição no modo de Layout de Página .
Visualização da Quebra de Página – Permite exibir uma prévia dos lugares onde as páginas irão quebrar quando a planilha for impressa. Clique no ícone para abrir a janela Bem-vindo à Visualização de Quebra de Página , onde pode-se ajustar o local das quebras clicando sobre as mesmas e as arrastando com o mouse.
Modos de Exibição Personalizados – Permite salvar um conjunto de configurações de exibição e impressão como um modo de exibição personalizado. Desta forma, depois de salvar no modo de exibição atual, pode-se aplica-lo a planilha selecionando-a na lista de modos de exibição personalizados disponíveis. Clique no ícone para exibir a janela Personalizar Modos de Exibição .
Tela Inteira – Exibe a planilha no modo tela inteira, escondendo todas as guias e grupos de comandos. Para voltar ao modo anterior, pressione a tecla ESC.
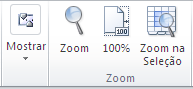
|
Painel Zoom – Exibe as seguintes configurações:
Mostrar – Clique na seta abaixo para exibir as opções, tais como: Régua, Linhas de Grade, Barras de Fórmulas e Títulos. |
Zoom – Permite exibir a caixa de diálogo Zoom para especificar o nível de zoom da planilha que, além dos valores fixos de visualização, pode-se personalizar para o tamanho desejado. Pode-se também, na maioria dos casos, usar os controles de zoom da barra de status, na partir inferior da janela de trabalho, para aplicar zoom rapidamente a planilha.
100% - Permite ajustar o tamanho do zoom da planilha para 100% do tamanho normal.
Zoom na Seleção – Permite alterar o zoom da planilha de modo que o intervalo de células selecionado preencha a janela inteira. Com isso é possível se concentrar em uma área específica da planilha. Para voltar ao normal, clique no ícone 100% novamente.
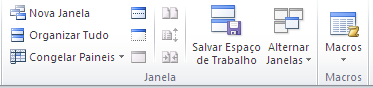
|
Painel Janela & Macros – Exibe as seguintes opções:
Nova Janela – Permite abrir uma nova janela da pasta de trabalho. |
Organizar Tudo – Permite colocar todas as janelas abertas no modo lado a lado na tela. Clique no ícone para abrir a janela Organizar Janelas para obter as seguintes opções: Lado a Lado, Na Horizontal, Na Vertical, Em Cascata, ou ainda, Janelas da Pasta de Trabalho Ativa.
Congelar Paineis – Permite manter parte da planilha visível enquanto o restante da mesma é percorrido pelo usuário. Clique na seta à direita para exibir as seguintes opções: Congelar Paineis – Mantém as linhas e as colunas visíveis enquanto se rola pelo resto da planilha com base na seleção atual; Congelar Linha Superior – Mantém a linha superior visível enquanto se rola pelo resto da planilha; Congelar Primeira Coluna – Mantém a primeira coluna visível enquanto se rola pelo resto da planilha.
Dividir – Permite dividir a janela em vários paineis redimensionáveis contendo exibições de uma planilha. Pode-se também usar este recurso para exibir várias partes distantes da planilha de uma só vez.
Ocultar Janela – Permite fazer com que a janela aberta deixe de ser visível. Para retornar, clique no botão Reexibir.
Reexibir Janela – Permite reexibir as janelas ocultas anteriormente
Exibir Lado a Lado – Permite exibir duas planilhas lado a lado para poder comparar os respectivos conteúdos. Para retornar, clique novamente sobre o ícone.
Rolagem Sincronizada – Permite sincronizar a rolagem de duas planilhas, de modo que rolem juntos na janela de trabalho. Assim, para habilitar este recurso, ative Exibir Lado a Lado.
Redefinir Posição da Janela – Permite redefinir a posição da janela das planilhas que estão sendo comparadas lado a lado de modo que dividam a tela igualmente. Assim, para habilitar este recurso, ative Exibir Lado a Lado.
Salvar Espaço de Trabalho – Permite salvar o layout atual de todas as janelas como um espaço de trabalho, para que possa ser restaurado posteriormente. Clique no ícone para exibir a caixa de diálogo Salvar Espaço de Trabalho .
Alternar Janelas – Permite alterar entre outras janelas de trabalho aberta no momento.
Exibir Macros (Alt+F8) – Permite exibir a lista de macros, na qual você pode executar, criar ou excluir uma macro. Clique na seta abaixo para abrir as opções: Exibir Macros, Gravar Macro e Usar Referências Relativas.
Bons estudos!

