Guia Página Inicial – A o clicar na Guia Página Inicial, novos painéis são exibidos logo abaixo na Faixa de Opções com seus botões de comando e de opções com finalidades específicas, distribuídos em seus respectivos Grupos .
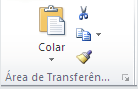
|
Painel Área de transferência - acomoda os botões conhecidos de versões anteriores. Ainda apresenta o botão (seta) para expandir mostrando o conteúdo da Área de Transferência.
|
Recortar (Ctrl+X) – Permite recortar a seleção e coloca-la na Área de Transferência para ser aplicado na célula desejada.
Copiar (Ctrl+C) – Clique na seta à direita para copiar a seleção e coloca-la na área de transferência como uma imagem para ser aplicada na célula desejada.
Colar (Ctrl+V) – Cola no local desejado o conteúdo da área de transferência, sem pergunta alguma. Porém, caso precise, clique na seta abaixo para ver mais opções como, por exemplo, abrir o Assistente de Importação de Texto – etapa 1 a 3; ou usar a opção Colar Especial , onde poderá optar a colagem somente dos valores ou da formatação.
Pincel de Formatação – Permite copiar a formatação de um local e aplica-la a outro. Ao clicar duas vezes neste botão se aplica a mesma formatação a vários locais do documento.
Área de Transferência – Permite mostrar o Painel de Tarefas área de transferência do Office.
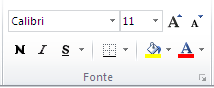
|
Painel Fonte - Permite formatar a planilha de forma rápida com os principais recursos de formatação, como Negrito, Itálico, Sublinhado, Fonte, Tamanho da fonte, etc. |
Fonte (Ctrl+Shift+F) – Permite altera o tipo da fonte, como Arial, Times... etc.
Tamanho da Fonte (Ctrl+Shift+P) – Permite definir o tamanho dos caracteres, como 10, 12, 14... etc.
Aumentar Tamanho da Fonte – Permite aumentar o tamanho da fonte de acordo com cada clique.
Diminuir Tamanho da Fonte - Permite diminuir o tamanho da fonte de acordo com cada clique.
Negrito (Ctrl+N) – Permite aplicar negrito à célula selecionada.
Itálico (Ctrl+I) - Permite remover ou aplicar itálico à célula selecionada.
Sublinhado (Ctrl+S) – Permite remover ou aplicar sublinhado ao texto da célula selecionada.
Bordas – Permite remover ou aplicar borda à célula selecionada.
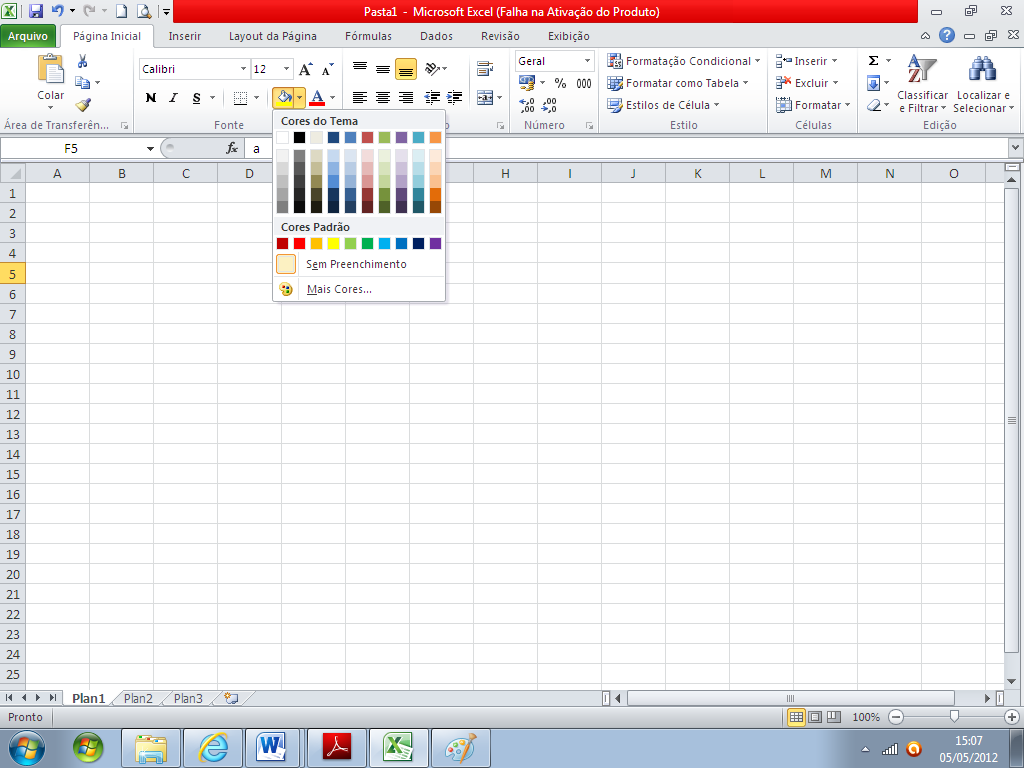
|
Cor de Preenchimento – Permite colorir o plano de fundo das células selecionadas. Clique na seta à direita do botão para abrir o painel Cores de Tema.
Cor da Fonte – Permite aplicar a cor da fonte da célula selecionada.
O botão Fonte (seta) ou ( Ctrl+Shift+F ) expande para mostrar a Caixa de Diálogo Fonte. Esta janela exibe as Guias: |
Número – A categoria “Número” é usada para exibir números em diversos formatos, entre os quais, “Moeda” e “Contábil” que oferecem formatação especializada para valores monetários.
Alinhamento – É possível o controle do texto através dos formatos Horizontal, Vertical, Quebra de texto e/ou a Direção do texto.
Fonte – Além da lista de fontes, você pode escolher Estilo da Fonte, Tamanho da fonte, Sublinhado, Cor e/ou Efeitos. Lembrando que vale para as células selecionadas.
Bordas – Pode-se optar por formatar Linha, usar as Predefinições existentes e/ou Cor de bordas.
Preenchimento – Pode-se optar pela Cor do Plano de Fundo, Cor do Padrão, Estilo do Padrão, Efeitos de Preenchimento e/ou selecionar Mais Cores para combinar novas cores.
Proteção – Pode-se bloquear células ou ocultar fórmulas, porém estes recursos não terão nenhum efeito até que seja a pasta de trabalho esteja protegida (Guia Revisão, grupo Alterações, botão Proteger Planilha).
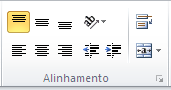
|
Painel Alinhamento - Permite a formatação das células aplicando características específicas a cada uma delas. Este Grupo exibe os principais botões de formatação, como: Alinhar à Esquerda, Centralizar, Alinhar à Direita, etc. Como também exibe a caixa de diálogo Alinhamento. |
Alinhar em Cima – Permite alinhar o texto na parte superior da célula.
Alinhar no Meio – Permite alinhar o texto de modo que fique centralizado entre a parte superior e a parte inferior da célula.
Alinhar Embaixo - Permite alinhar o texto na parte inferior da célula
Orientação – Permite girar o texto em um ângulo diagonal ou em uma orientação vertical. Esta opção é geralmente usada para rotular colunas estreitas. Clique novamente na orientação de texto selecionado no momento para restaurar a orientação normal.
Alinha texto à esquerda – Permite alinhar o texto à esquerda célula.
Centralizar – Permite centralizar o texto no meio da célula.
Alinhar texto à direita – Permite alinhar o texto à direita da célula.
Diminuir Recuo (Ctrl+Alt+Shift+Tab) – Permite diminuir a margem entre a borda e o texto da célula.
Aumentar Recuo (Ctrl+Alt+Tab) – Permite aumentar a margem entre a borda e o texto da célula.
Quebrar Texto Automaticamente – Permite tornar todo o conteúdo visível em uma célula, exibindo-o em várias linhas.
Mesclar e Centralizar – Permite unir as células selecionadas a uma célula maior e centralizar o conteúdo na nova célula. Esse comando geralmente é usado para criar rótulos que ocupam várias colunas.
Formatar Células – Clique na seta à direita para mostrar a guia caixa de diálogo Formatar Células .
Alinhamento - Permite mostrar a guia Alinhamento da caixa de diálogo Formatar Células onde poderão ser aplicados vários recursos, como: Alinhamento de texto Horizontal, Vertical, Quebrar texto automaticamente, Reduzir para caber, Mesclar Células ou a Direção do texto, etc.
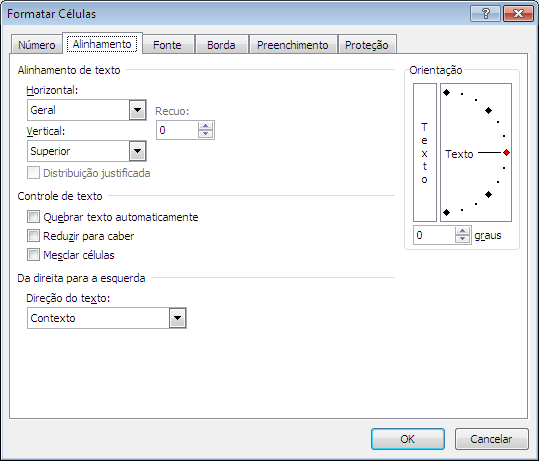
|

|
Painel Número - permite aplicar características específicas a números em cada uma das células. Este Grupo exibe os botões:
Formato de Número – permite escolher como os valores de uma célula serão exibidos, como em percentual, moeda, data ou hora, etc. |
|
Formato de Números de Contabilização - Permite escolher um formato alternativo de moeda para a célula selecionada. Por exemplo escolher €-euros, $-dólares em vez de R$-Real.
Estilo de Porcentagem (Ctrl+Shift+%) – Permite exibir o valor da célula como percentual. |
Separador de Milhares – Permite exibir o valor da célula com um separador de milhar. Este comando altera o formato da célula para Contábil sem um símbolo de moeda.
Aumentar Casas Decimais – Permite mostrar valores mais precisos exibindo mais casas decimais.
Diminuir Casas Decimais – Permite mostrar valores menos precisos exibindo menos casas decimais.
Formatar Células: número – Permite mostrar a guia Número da caixa de diálogo Formatar Células.
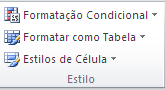
|
Painel Estilo - permite aplicar características específicas através dos comandos:
Formatação Condicional - Esta opção permite realçar as células de seu interesse, enfatizar valores incomuns e visualizar os dados usando Barras de Dados, Escalas de Cor e Conjuntos de Ícones baseados em critérios específicos. |
Formatar como Tabela – permite formatar rapidamente um intervalo de células e convertê-lo em tabela, escolhendo um estilo de tabela predefinido.
Estilo de Célula – permite formatar rapidamente uma célula escolhendo um dos estilos predefinidos. Pode-se também definir seus próprios estilos de célula.

|
Painel Células - Permite aplicar características específicas através dos comandos:
Inserir Células – Clique na seta à direita do comando para inserir células, linhas ou colunas na planilha ou tabela, ou ainda, adicionar uma planilha à pasta de trabalho em edição. |
Excluir Células – Permite excluir linhas ou colunas da planilha ou da tabela em edição.
Formatar Células – Ao clicar na seta à direita do comando, abre-se o painel onde é possível com este comando alterar a altura da linha ou a largura da coluna, organizar planilhas ou proteger/ocultar células.

|
Painel Edição - Permite aplicar edições específicas através dos comandos:
Soma (Alt+=) – Clique na seta à direita do botão para exibir o resultado de um cálculo simples, como Média ou Valor Máximo, das células selecionadas. |
Preencher – Permite continuar um padrão em uma ou mais células adjacentes. Pode-se preencher as células em qualquer direção e em qualquer intervalo de células adjacentes.
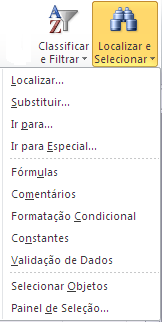
|
Limpar – Permite excluir todos os documentos da célula ou remover seletivamente a formatação, o conteúdo ou os comentários.
Classificar e Filtrar – Permite organizar os dados para que seja mais fácil analisa-los. Pode-se classificar os dados selecionados em ordem crescente ou decrescente. É possível ainda filtrar temporariamente valores específicos.
Localizar e Selecionar – Permite localizar e selecionar um texto específico, uma formatação ou um tipo de informação no documento. Pode-se também substituir as informações pelo novo texto ou formatação. |
Área de Transferência – local de armazenamento temporário, mas enquanto estiver ali se pode inserir seu conteúdo onde desejar.
Bons estudos!

