O plano de fundo da área de trabalho do Windows 7, também chamado papel de parede, pode ser uma imagem digital de sua pasta pessoal ou uma imagem que acompanha o Windows, uma cor sólida ou imagem emoldurada com uma cor.
Você também pode escolher uma imagem para ser seu plano de fundo de área de trabalho ou pode exibir uma apresentação de slides de imagens.
Windows oferece inúmeras maneiras para você deixar a tela de abertura mais agradável e personalizada. Se for imagens pessoais de seu computador, você só precisa saber onde elas estão armazenadas.
Alterar o plano de fundo da área de trabalho
1) Clique com o botão direito do mouse sobre um local livre da Área de Trabalho.
2) Clique na opção Personalizar.
3) Clique em um tema para alterar o plano de fundo da área de trabalho. Na área tema você tem outras opções, como: Meus temas; Temas Aero; Temas Básicos ou de Alto Contraste; ou
4) Clique na opção Plano de Fundo da Área de Trabalho.
Na nova caixa de diálogo, na área Escolher plano de fundo da área de trabalho, clique em uma imagem para torná-la o plano de fundo ou selecione mais de uma imagem para criar uma apresentação de slides. Nesta janela é possível utilizar imagens das categorias, como: arquitetura, personagens, paisagens, natureza, cenas, papel de parede, etc.
Se a imagem que você deseja usar não estiver na lista de imagens de plano de fundo da área de trabalho, clique em um item na lista Local da imagem para ver outras categorias ou clique em Procurar para pesquisar a imagem no computador.
Quando você localizar a imagem desejada, clique duas vezes nela. Ela se tornará seu plano de fundo de área de trabalho.
Você ainda pode definir a posição da imagem na tela, como Preencher , para ocupar todo o espaço da tela; Ajustar para se adequar à janela do computador; Estender para ocupar a tela do computador de acordo com o seu formato; Lado a Lado para repetir a imagem na tela quando essa for pequena e Centro centralizar a imagem na tela do computador independente de seu tamanho ou formato.
Você também pode definir o tempo em que cada imagem deve ser alterada na tela do computador. Lembrando que é uma apresentação de slides, portanto, as imagens irão se modificar de acordo com o que você definir. Se optar por Ordem aleatória, as imagens exibidas não obedecerão a ordem em que estão armazenada no computador.
5) Para concluir, clique no botão Salvar as Alterações .
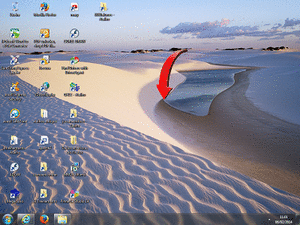
Você também pode facilitar a leitura de itens na tela através da Lupa. Portanto, se deseja alterar o tamanho do texto ou de outros itens na tela, escolha as opções oferecida pela ferramenta Lupa. Para encontrar a Lupa, clique em Vídeo na área "Consultem também".
Desta forma, você poderá deixar a aparência de seu computador com a aparência de sua preferência. Ah, para transformar qualquer imagem armazenada no computador em plano de fundo da área de trabalho, basta clicar com o botão direito do mouse na imagem e clique em Definir como Plano de Fundo da Área de Trabalho .
Bons estudos!

