A resolução é o número de pixels exibido na tela do computador. Quanto mais pixels, mais nítida será a imagem e menores serão os elementos individuais na tela.
Segundo a definição de pixel pela Microsoft, é “o menos elemento usado para formar a composição de uma imagem no monitor de um computador. Os monitores exibem imagens desenhando milhares de pixels muito pequenos organizados em colunas e linhas”. Simplificando, esses minúsculos pontos elétricos forma as imagens de tudo que você vê na tela de seu computador.
É importante saber que resolução de tela se refere à clareza com que seus textos e suas imagens serão exibidos na tela do computador. Em resoluções mais altas, como 1600 x 1200 pixels, os itens parecem mais nítidos. Também parecem menores, para que mais itens possam caber na tela. Em resoluções mais baixas, como 800 x 600 pixels, cabem menos itens na tela, mas eles parecem maiores.

A resolução que você pode usar depende das resoluções oferecidas pelo monitor ou placa de vídeo.
Veja um exemplo de resolução de tela:
1) Clique com botão direito numa área livre da área de trabalho e, em seguida, clique em Resolução de tela.
2) Na lista Resolução, mova o controle deslizante para a resolução desejada e clique em Aplicar.
3) Clique em Manter, para usar a nova resolução ou em Reverter para voltar para a resolução anterior. Se não acontecer nada e o monitor parecer não funcionar direito com a resolução selecionada, aguarde cerca de 15 segundos que o monitor irá voltar automaticamente para a resolução anterior.
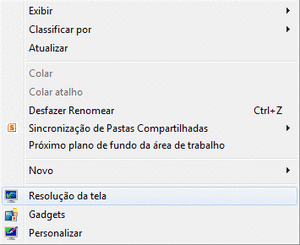
O Que é a Resolução Nativa?
Os monitores LCD, incluindo telas de laptop, normalmente funcionam melhor na sua resolução nativa. É recomendável o uso da resolução nativa do monitor, para que o texto e as imagens fiquem com a melhor nitidez. Na maioria dos casos, o Windows já sabe qual é e mostra "(recomendado)" ao lado da configuração ideal.
Texto na Tela mais Legível
Após ter ajustado o monitor para a resolução nativa, o texto pode ficar muito pequeno para ler. Sem problema: Você pode aumentar o tamanho de textos e outros itens, como ícones, sem alterar a resolução.
Para tanto, faça o seguinte:
1) Clique com botão direito numa área livre da área de trabalho e, em seguida, clique em Resolução de tela.
2) Clique em Ampliar ou reduzir texto e outros itens.
3) Clique em uma destas opções:
Menor - 100% (padrão). Isso mantém texto e outros itens no tamanho normal.
Médio - 125%. Isso define texto e outros itens em 125% do tamanho normal.
Maior - 150%. Isso define texto e outros itens em 150% do tamanho normal. Essa opção só aparece se o monitor oferecer suporte a uma resolução de no mínimo 1200 x 900 pixels.
4) Clique em Aplicar. Para ver a alteração, feche todos os programas, faça logoff do Windows e reinicialize o seu computador.
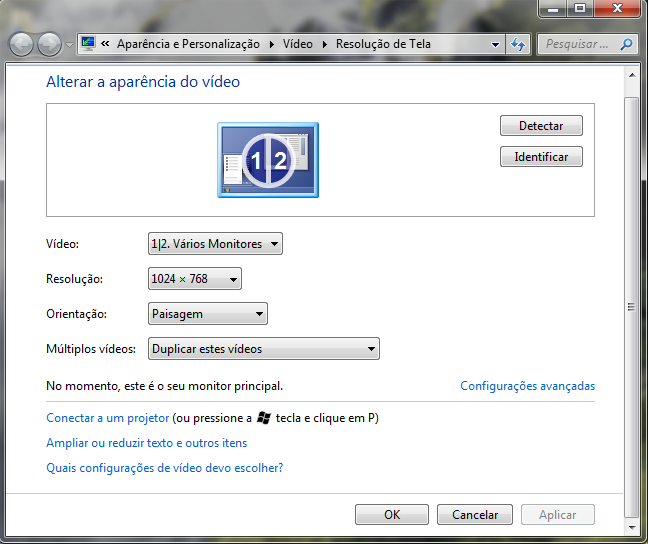
Bons estudos!

