Guia Correspondência – ao clicar na Guia Correspondência, novos painéis são exibidos logo abaixo com inúmeros botões e opções com finalidades específicas, distribuídos em seus respectivos Grupos.

|
Painel Criar Envelopes e Etiquetas - exibe a opção Envelopes que permite criar endereços através da caixa de diálogo para imprimir em envelopes e etiquetas.
A opção Etiquetas permite criar e imprimir etiquetas através da caixa de diálogo. Você ainda pode selecionar entre diversas opções usuais de formas e estilos de etiquetas de papel. |
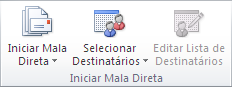
|
Painel Criar Mala Direta - Exibe a opção Iniciar Mala Direta para criar uma carta-modelo a ser impressa ou enviada várias vezes por e-mail, remetendo cada cópia a um destinatário diferente. |
Você ainda pode inserir campos, como nome ou endereço, que o Word substituirá automaticamente pelas informações de um banco de dados ou de uma lista de contatos em cada cópia da carta-modelo.
A opção Selecionar Destinatários permite escolher a lista de pessoas para as quais você pretende enviar a carta, como também você pode ainda digitar sua própria lista, usar os contatos do Outlook ou conectar-se a um banco de dados.
A opção Editar Lista de Destinatários permite alterar a lista de destinatários e decidir quem receberá sua carta. Você também pode classificar, filtrar, localizar e remover duplicatas, ou validar os endereços da lista.
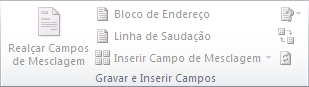
|
Painel Gravar e Inserir Campos - exibe a opção Realçar Campos de Mesclagem para destacar os campos inseridos no documento. |
Este recurso facilita a identificação da parte da carta modelo que será substituída pelas informações da lista de destinatários escolhida.
A opção Bloco de Endereço permite adicionar um endereço à carta. Você especifica a formatação e o local, e o Word substituirá essas informações pelos endereços reais da lista de destinatários depois que você concluir a malda direta. A opção Linha de Saudação permite adicionar uma linha de saudação, como “Prezado(a) <<Nome>>” ao documento.
A opção Inserir Campo de Mesclagem adiciona qualquer campo da lista de destinatários ao documento, como “Sobrenome”, “Telefone”, ou qualquer outro campo. Depois que você concluir a mala direta, o Word substituirá esse campos pelas informações reais da lista de destinatários.
A opção Regras especifica regras para adicionar o recurso de tomada de decisão à mala direta. Por exemplo, você poderia usar a função Se... Então... Senão para verificar o endereço do destinatário e mostrar um número de telefone local para destinatários da sua localidade e um número de telefone internacional para destinatários fora do seu país.
A opção Coincidir Campos é um recurso que informa ao Word o significado dos vários campos da lista de destinatários. Por exemplo, você pode indicar que o campo personalizado “Residencial” equivale ao campo interno normal “Telefone Residencial”.
A opção Atualizar Etiquetas permite se você estiver criando etiquetas, atualizar todas as etiquetas do documento para usar as informações da lista de destinatários. Este comando não será necessário para criar a mala direta de um email ou uma carta impressa.
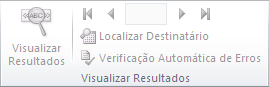
|
Painel Visualizar Resultados - exibe a opção Visualizar Resultados que permite substituir os campos de Mesclagem do documento pelos dados reais da lista de destinatários, para que você possa ver sua aparência. |
A opção Localizar Destinatário permite a busca e localização de um registro específico na lista de destinatários procurando o texto correspondente.
A opção Verificação Automática de Erros é um comando que permite especificar como tratar os erros que ocorrem após a conclusão da mala direta. Você também pode simular a mala direta para verificar se ocorrerá algum erro.

|
Painel Concluir e Mesclar a Mala Direta - exibe a opção Concluir e Mesclar a mala direta através da qual você pode criar documentos separados para cada cópia da carta, enviá-los diretamente à impressora ou enviá-los por email. |
Bons estudos!

