Se você quiser um número de página em cada página sozinho, você poderá rapidamente adicionar um número de página da galeria ou criar um número de página personalizada. Por exemplo:
• Na guia Inserir , no grupo Cabeçalho e Rodapé , clique em Número da Página .
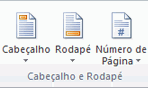
• Clique no local do número de página desejado.
• Na galeria, role as opções e clique no formato de número de página desejado.
• Para retornar ao corpo do documento, clique em Fechar Cabeçalho e Rodapé na guia Design (em Ferramentas de Cabeçalho e Rodapé ).
Inserir Cabeçalho ou Rodapé
Você pode facilmente adicionar um cabeçalho ou um rodapé sem números de página. Se quiser adicionar um elemento gráfico ou texto na parte superior ou inferior do documento, você terá que adicionar um cabeçalho ou um rodapé.
• Na guia Inserir , no grupo Cabeçalho e Rodapé , clique em Cabeçalho ou Rodapé .
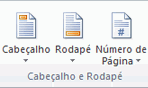
• Clique no cabeçalho ou no rodapé que deseja adicionar ao documento.
• Para retornar ao corpo do documento, clique em Fechar Cabeçalho e Rodapé na guia Design (em Ferramentas de Cabeçalho e Rodapé ).
Alterar cabeçalho ou rodapé
Quando você adiciona uma quebra de seção, o Word automaticamente continua a usar o cabeçalho e o rodapé da seção anterior. Para usar um cabeçalho ou rodapé diferente em uma seção, é preciso quebrar o vínculo entre as seções.
• Na guia Inserir , no grupo Cabeçalho e Rodapé , clique em Cabeçalho ou Rodapé .
• Clique em Editar Cabeçalho ou Editar Rodapé .
• Na guia Design (em Ferramentas de Cabeçalho e Rodapé ), no grupo Navegação , clique em Vincular ao Anterior para desativá-lo.
Remover Números de Página, Cabeçalhos e Rodapé
• Clique duas vezes no cabeçalho, no rodapé ou no número da página.
• Selecione o cabeçalho, o rodapé ou o número da página.
• Pressione DELETE .
• Repitas as etapas de 1 a 3 em cada seção que tenha um cabeçalho, um rodapé ou um número de página diferente.
Bons estudos!

