Inserindo Tabela
Vamos então aprender a inserir uma tabela no cabeçalho deste documento.
• Na guia Inserir, clique na opção Tabela;
• Em seguida, opte por duas colunas.
Inserindo Imagem
Vamos agora inserir uma imagem no cabeçalho.
• Posicione o cursor na primeira coluna e, em seguida, na guia Inserir , clique na opção Imagem ;
• Escolha uma imagem previamente selecionada em seu computador e a redimensione para o tamanho desejado.
• Após a escolha da imagem, clique no botão Inserir. Veja o resultado abaixo:
Inserindo Clip Art
Vamos inserir um Clip-Art no documento.
• Clique no ícone Clip-Art da Guia Ilustrações para inserir a imagem no documento, incluindo desenhos, filmes, sons ou fotos de catálogo para ilustrar um tema específico.
• À direita, será aberto o Painel Clip-Art que exibe as opções de Procurar Por que permite que pesquisa seja por categoria específica. Clique no botão Ir.
• A opção Encontre mais no Office.com permite acesso ao site oficial para obter inúmeros tipos de imagens; ainda, você poder obter dicas importantes através da opção Dicas para encontrar imagens .
Inserir Formas
Vamos aprender a inserir Formas no documento.
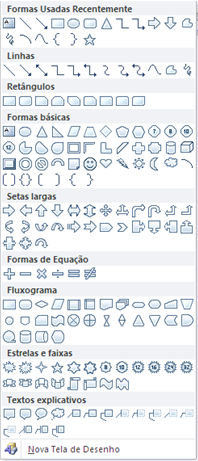
|
• Clique no ícone Formas da Guia Ilustrações para obter formas prontas, como retângulo e círculos, setas linhas, símbolos de fluxograma e textos explicativos;
• No painel exibido clique sobre a forma desejada.
• Posicione mouse e clique no local onde será inserida a Forma .
Após inserir uma imagem no documento você inúmeras possibilidades de formatação, como cortar a imagem; alterar a cor ou o grau de transparência; reduzir o seu tamanho; alterar o brilho, contraste ou foco da imagem; aplicar efeitos artísticos; formatar a imagem usando o painel Efeitos Artísticos.
|
Bons estudos!

